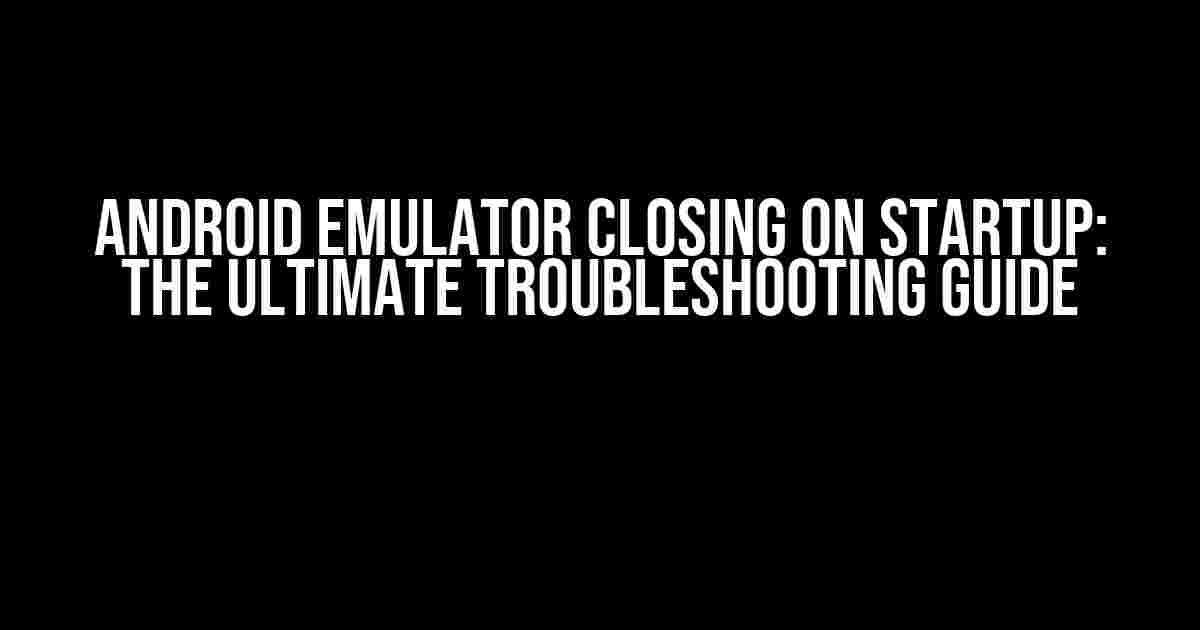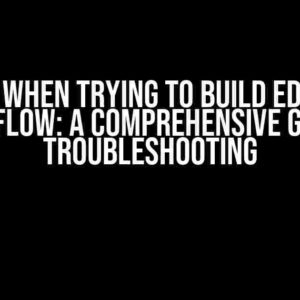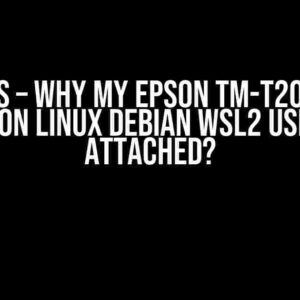Are you frustrated with your Android emulator constantly closing on startup? You’re not alone! In this comprehensive guide, we’ll dive deep into the world of Android emulation and provide you with step-by-step solutions to fix this pesky issue once and for all.
Understanding the Android Emulator
Before we dive into the troubleshooting process, it’s essential to understand how the Android emulator works. The Android emulator is a virtual device that runs on your computer, allowing you to test and run Android apps on your desktop or laptop. It’s an essential tool for developers, testers, and enthusiasts alike.
The Android emulator consists of several components, including:
- QEMU: The emulator’s core component, responsible for emulating the Android operating system.
- Android SDK: The software development kit that provides the necessary tools and libraries for developing Android apps.
- AVD (Android Virtual Device): A virtual device that runs the Android operating system, allowing you to test and run apps.
Troubleshooting Android Emulator Closing on Startup
Now that we’ve covered the basics, let’s get to the meat of the matter – troubleshooting the Android emulator closing on startup issue. Follow these steps to resolve the problem:
Step 1: Check the System Requirements
Ensure your system meets the minimum requirements for running the Android emulator:
- Operating System: Windows 10 (64-bit), macOS High Sierra (or later), or Linux (64-bit)
- Processor: Intel Core i3 or AMD equivalent
- RAM: 4 GB (8 GB recommended)
- Storage: 2 GB available disk space
- Graphics: Intel HD Graphics 4000 or higher
If your system doesn’t meet these requirements, consider upgrading or using a different machine.
Step 2: Update the Android Emulator
Make sure you’re running the latest version of the Android emulator:
sdkmanager --update
This command will update the Android SDK and emulator to the latest version.
Step 3: Check for Conflicting Software
Some software may interfere with the Android emulator, causing it to close on startup. Check for the following:
- VirtualBox: If you have VirtualBox installed, try uninstalling it or disabling it temporarily.
- Hyper-V: If you’re running Windows, disable Hyper-V or uninstall it if possible.
- Other emulators: Disable or uninstall any other emulators, such as VMware or parallels.
If you’re using any of these software, try closing or uninstalling them and see if the issue persists.
Step 4: Verify the AVD Configuration
Check your AVD configuration to ensure it’s set up correctly:
android avd
This command will list all your available AVDs. Check the configuration of the AVD you’re trying to run:
android avd --verbose
Look for any errors or warnings in the output. If you find any issues, recreate the AVD or seek further assistance.
Step 5: Enable VERBOSE Logging
Enable verbose logging to gather more information about the issue:
emulator -verbose @your_avd_name
Replace “your_avd_name” with the actual name of your AVD. This command will provide detailed logs that can help you identify the problem.
Step 6: Check the Event Log
Check the event log for any error messages related to the Android emulator:
Windows: Event Viewer -> Windows Logs -> Application macOS/Linux: System Log -> Application Logs
Look for errors or warnings related to the Android emulator or QEMU. These logs can provide valuable insights into the issue.
Step 7: Reinstall the Android Emulator
As a last resort, try reinstalling the Android emulator:
sdkmanager --uninstall emulator sdkmanager --install emulator
This will remove and reinstall the Android emulator, which may resolve the issue.
Advanced Troubleshooting Techniques
If the above steps don’t resolve the issue, it’s time to get a little more advanced. Try these techniques:
Enable KVM Acceleration
KVM acceleration can improve the performance of the Android emulator. To enable it:
emulator -accel kvm @your_avd_name
Replace “your_avd_name” with the actual name of your AVD. This command will enable KVM acceleration for your AVD.
Disable Graphics Acceleration
Graphics acceleration can sometimes cause issues with the Android emulator. To disable it:
emulator -gpu off @your_avd_name
Replace “your_avd_name” with the actual name of your AVD. This command will disable graphics acceleration for your AVD.
Check for Firmware Issues
Firmware issues can cause problems with the Android emulator. Check for firmware updates for your system’s hardware:
sudo apt-get update sudo apt-get dist-upgrade
This command will update your system’s firmware and may resolve any issues.
Conclusion
The Android emulator closing on startup can be a frustrating issue, but with these troubleshooting steps, you should be able to resolve the problem. Remember to:
- Check system requirements
- Update the Android emulator
- Check for conflicting software
- Verify AVD configuration
- Enable VERBOSE logging
- Check event logs
- Reinstall the Android emulator (if necessary)
If you’re still experiencing issues, try the advanced troubleshooting techniques mentioned above. With patience and persistence, you should be able to resolve the Android emulator closing on startup issue and get back to developing or testing your Android apps.
| Troubleshooting Step | Description |
|---|---|
| Check system requirements | Ensure your system meets the minimum requirements for running the Android emulator. |
| Update the Android emulator | Update the Android emulator to the latest version using the sdkmanager command. |
| Check for conflicting software | Disable or uninstall any software that may interfere with the Android emulator. |
| Verify AVD configuration | Check the AVD configuration using the android avd command. |
| Enable VERBOSE logging | Enable verbose logging to gather more information about the issue. |
| Check event logs | Check the event log for any error messages related to the Android emulator. |
| Reinstall the Android emulator | Reinstall the Android emulator as a last resort. |
By following these steps, you should be able to resolve the Android emulator closing on startup issue and get back to developing or testing your Android apps.
Frequently Asked Question
Here are some solutions to the frustrating issue of your Android emulator closing on startup!
Why does my Android emulator keep closing on startup?
This issue can occur due to various reasons such as outdated graphics drivers, incorrect emulator settings, or even a corrupted Android SDK. Don’t worry, we’ll help you troubleshoot and fix the problem!
How do I update my graphics drivers to fix the Android emulator closing issue?
Updating your graphics drivers can resolve the issue. Go to your graphics card manufacturer’s website (e.g., NVIDIA or AMD), download and install the latest drivers. Restart your computer and then try launching the Android emulator again.
What emulator settings should I check to prevent the emulator from closing on startup?
Check your emulator settings in the Android Studio. Ensure that the emulator is configured to use a valid Android Virtual Device (AVD), and the emulator’s RAM is set to a suitable value. Also, try enabling the “Use Host GPU” option to utilize your computer’s graphics processing unit.
Can I wipe the emulator’s data to troubleshoot the closing issue?
Yes, you can try wiping the emulator’s data by going to the Android Studio’s “Tools” menu, then selecting “Android” > “AVD Manager”, and finally clicking the “Down arrow” next to the emulator you’re using and selecting “Wipe Data”. This will reset the emulator to its initial state.
If none of the above solutions work, what should I do?
If none of the above solutions work, you may need to reinstall the Android SDK or seek further assistance from the Android developer community or Google’s official support channels.